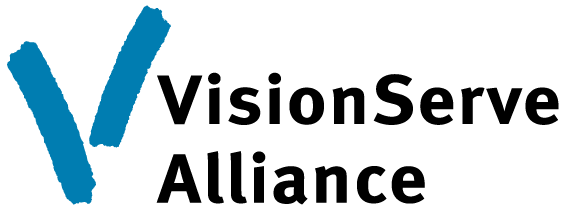Update
Issues accessing the live sessions? Reach out to hchapman@visionservealliance.org for a list of Zoom links to the sessions or view your inbox.
- All Live Q&A will be in one place now. You won’t need to click a separate link for the Q&A of each session.
- Please enable popups in your web browser. Some features of the conference website are blocked by blocking pops.
In conjunction with the Accessibility Committee, we have written out a few pointers for screen reader users to better navigate the VSAELC 2021 conference website and access all features. You can always reach out for help at help@vsaelc.com or visit our conference FAQ page and chat with us.
Logging In
No password is required to login. To login to the conference website, you must enter your first and last name as well as the email you registered with. You can tab between these fields. You will be sent an email and a text message with a verification code (same code). Enter this code on the login page to enter.
- If you are not seeing the email, check your spam folder.
- If you are not receiving the text message, please ensure you entered a mobile phone number in the mobile phone field when you registered. This was the only hone number required when registering.
- You can edit your registration details by visiting the registration website, clicking “Already Registered?” and entering in your confirmation number.
Joining Sessions
The Join Session button displays as a graphics with the link: Join Session. If you would prefer an excel document with Zoom links to the live sessions, please reach out to bleigh@visionservealliance.org to be provided these materials. Note: Not all session are on Zoom and many require you still join from the conference website.
Appointment Feature
NVDA works best with table function on the Appointments page. However, the page is still accessible with other screen readers.
- When entering the appointment page (Schedule appointment on main event page), the table auto displays the three days of the conference. We suggest you set the table to only display 1 day at a time for easier navigation of set appointments. To change the day press ‘C’ to move to the combo box that says ‘3 day’ and then Press Enter.
- You can set appointments either by selecting the Directory link or the Create appointment link
- Directory will let you search for an attendee and set an appointment with them
- Create an appointment will let you create the appointment first then select who you would like to meet with. Options for appointment this way include blocking off time, select an attendee(s) to schedule with, or select from a list of exhibitors to meet with.
Search Function – All Sessions/ My Schedule page
The search function on the All Sessions and My Schedule tab does not refocus or reload the page when you hit enter. You will have to navigate lower on the page to see the results of your search manually.
Side Panel Functions Access
Several features appear on the side panel of the screen are recognized as being below the footer of the page. To access these features (example: set appointment in the exhibitor booth) navigate to the bottom of the page by pressing Control+End past the footer to access these side panel features.
Chat – Live Sessions
After typing your message, you must hit enter. There is no submit button to send your chat.